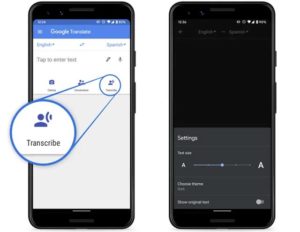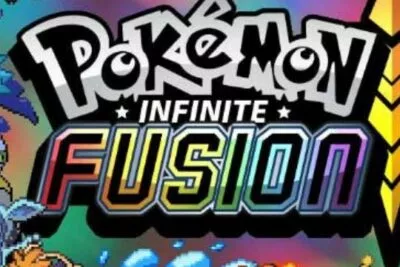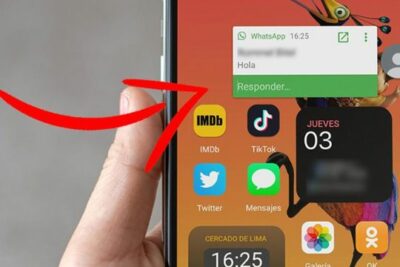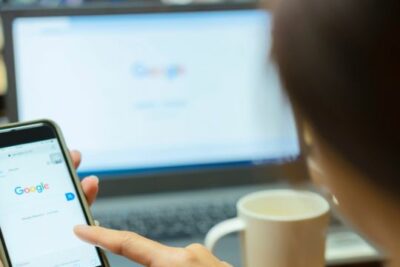¿No hablas el idioma? ¿Cómo usar el Traductor de Google?
Si necesitas hablar con alguien que habla un idioma extranjero, traducir un menú, transcribir una conversación o dictar en otro idioma, Google puede ayudarte con dos aplicaciones diferentes disponibles para dispositivos iOS y Android. La aplicación "Google Translate" puede traducir decenas de idiomas, ya sea a través de texto o de voz; simplemente escribiendo o hablando en la aplicación.
Incluso te permite apuntar tu teléfono a un letrero o menú escrito en un idioma extranjero para ver una traducción al instante. El Asistente de Google en Modo intérprete, por su parte, puede ofrecer traducciones en tiempo real para mantener una conversación con alguien mientras hablan diferentes idiomas.
Después de pedirle a Google que te ayude con un idioma específico, el Asistente traduce automáticamente tus palabras para que puedas mantener una conversación de ida y vuelta con la otra persona. Aquí te explicamos cómo usar la aplicación Google Translate y el Asistente de Google.
Traductor de Google
Google Translate funciona en dispositivos iOS y Android; Los usuarios de iPhone y iPad pueden descargarlo desde Tienda de aplicaciones de Apple, mientras que los usuarios de Android pueden obtenerlo de Google Play. Ambas versiones ofrecen las mismas características.
Traducción de texto escrito entre más de 100 idiomas diferentes, ver traducciones de imágenes en alrededor de 90 idiomas, traducción de conversaciones bilingües sobre en tiempo real en 43 idiomas y dibujar texto para traducir en 95 idiomas. Las traducciones sin conexión también están disponibles para muchos idiomas, y también puedes guardar palabras y frases traducidas para usarlas en el futuro.
Más allá del inglés, una pequeña muestra de los muchos idiomas admitidos por el Traductor de Google incluyen francés, italiano, alemán, español, griego, chino, japonés , coreano, latín, árabe, ruso, hebreo y yiddish.
Traducir texto con el Traductor de Google
Digamos que quieres una traducción al francés de una frase en inglés. Toca el nombre del idioma actual en la parte superior izquierda de la pantalla y selecciona inglés como idioma de origen. Toca el nombre del idioma en la parte superior derecha de la pantalla y selecciona francés como idioma de destino.
Luego, ingresa el texto y comienza a escribir la palabra o frase en inglés que deseas traducir.
Alternativamente, puedes tocar el lápiz y escribir una frase en inglés un carácter a la vez con el dedo o el lápiz óptico. A medida que escribes en la pantalla, la aplicación intenta predecir lo que planeas escribir en su totalidad al mostrar posibles combinaciones de palabras y letras.
Continúa escribiendo o seleccione una de las palabras sugeridas si coincide con lo que pretendías ingresar. En algún momento, la aplicación puede sugerir la frase completa que deseas ingresar. Si es así, selecciona la frase. A cambio, Google Translate muestra la palabra o frase en el idioma de destino.
Puedes tocar el botón de flecha hacia la derecha junto a la traducción y luego tocar el icono de altavoz junto a la frase en cualquier idioma para escucharla en voz alta. Toca el ícono Copiar para copiar la traducción y el ícono de tres puntos para compartirla, verla en pantalla completa, iniciar una conversación o invertir la traducción.
Traducir Imágenes con el Traductor de Google
Otra característica interesante es la capacidad de traducir texto en una imagen a través de la cámara de tu teléfono. Elige los idiomas de origen y de destino, luego toca el icono de la cámara. Apunta la cámara de del dispositivo al letrero, menú o documento escrito en el idioma de origen.
Google Translate ofrece traducciones en tiempo real, aunque algunos idiomas requerirán un paquete de idioma descargable. Una vez que la aplicación tiene un momento para reconocer el texto, se traduce al idioma de destino y se puede ver directamente en la pantalla.
Toca el ícono Escanear para escanear la imagen; luego presiona cada fragmento de texto para ver la traducción. Toca el ícono Importar para traducir una foto que ya tomaste con tu teléfono. También puedes usar el botón del obturador en tu dispositivo y la aplicación le pedirá que resaltes el texto que necesita ser traducido.
Traducir discurso con Google Translate
También puedes hablar en un idioma y la aplicación transcribirá lo que digas a otro idioma. Toca el ícono del micrófono en la parte superior de la pantalla y di tu palabra o frase en la aplicación. el Traductor de Google luego traduce sus palabras en el idioma de destino. Presiona el ícono del altavoz para escuchar la traducción.
Otra opción es tocar el ícono Transcribir y luego comenzar a hablar. Toca el ícono del micrófono cuando hayas terminado. Luego puede seleccionar y copiar la transcripción para pegarla en otro lugar.
Traductor de Google: Conversaciones en tiempo real
La aplicación le permite mantener una conversación de ida y vuelta con alguien, incluso si no hablan el mismo idioma. Elige los dos idiomas, luego toca el ícono Conversación. Puedes continuar la conversación de forma manual o automática. Ir a la ruta manual requiere que toques el icono del idioma del hablante actual. Optar por el método automático tocando el ícono Auto le dice a Google que determine quién está hablando según el idioma.
Usando el Asistente de Google
La mayoría de los dispositivos Android tendrán el Asistente de Google preinstalado, pero también puedes obtenerlo de Google Play si lo necesitas.
Para usarlo en un iPhone, descarga e instala la aplicación desde el Tienda de aplicaciones. El modo de intérprete del Asistente admite 44 idiomas diferentes, incluidos inglés, francés, alemán, griego, hindi, húngaro, italiano, japonés, noruego, polaco, portugués, ruso, español, tailandés, ucraniano y vietnamita.
También se puedes acceder al modo de intérprete en los parlantes de Google Home, ciertos parlantes inteligentes con el Asistente de Google incorporado y ciertos relojes inteligentes.
Traducir conversaciones con el Asistente de Google
Para empezar, inicie el Asistente de Google en su dispositivo y dile a Google el idioma que quieres usar.
Puedes expresar tu comando de varias maneras, como: "Hola Google, sé mi intérprete de español"; "Hola Google, ayúdame a hablar francés"; "Hola Google, interpreta del inglés al ruso"; "Hola Google, activa el modo de intérprete". Si le dices a Google que active el modo de intérprete, el asistente detectará tu propio idioma y luego te preguntará qué idioma deseas usar para la interpretación. Después de que comience la función, toca el ícono del micrófono y dile algo en su propio idioma.
Google muestra y pronuncia la interpretación en el otro idioma. Luego, puede entregar el dispositivo a la persona con la que deseas conversar y, cuando hable en su idioma, Google lo traducirá. La aplicación mostrará y pronunciará su frase en su idioma establecido.
Continúa de esta manera para mantener automáticamente una conversación de ida y vuelta con la otra persona.
Traducción manual con el Asistente de Google
De forma predeterminada, el Asistente detecta automáticamente el idioma que se habla y lo traduce a tu idioma preferido.
Eso debería funcionar sin problemas la mayor parte del tiempo, pero si la función falla, puedes cambiar a manual.
Toca la entrada para Manual en la parte inferior de la pantalla. Toca el icono del micrófono para su propio idioma cuando hables y toca el icono del otro idioma cuando la otra persona quiera hablar.
Traducción de teclado con Google Assistant
También puedes usar tu teclado para traducir entre idiomas. Esto puede ser útil si tanto tu como la otra persona están viendo su dispositivo móvil, o si necesita una traducción para algo que no sea una conversación en tiempo real.
Antes de poder usar esta opción, es posible que debas instalar el teclado para algunos idiomas específicos. Para hacer esto en un teléfono Android, ve a Configuración y busca la opción de teclados o idiomas.
El menú debe tener una opción que te permita agregar nuevos idiomas, luego selecciona el idioma que necesitas de la lista.
En un iPhone o iPad, ve a Configuración > General > Teclado > Teclados. Toca Agregar nuevo teclado, seleccione el idioma, luego toque Listo.
Para acceder a la función de teclado, toca Teclado en la parte inferior, luego toca el icono de teclado azul para seleccionar tu idioma. Escriba tu mensaje y la traducción aparecerá debajo.
Luego puede tocar el ícono del altavoz para escuchar la traducción en voz alta o usar el ícono de copiar para pegar la traducción en otro lugar. Toca el ícono del teclado verde para configurar el idioma de otra persona, luego presiona el ícono necesario para que tu teclado cambie a su idioma.
La otra persona puede escribir una respuesta usando el nuevo teclado. Cuando haya terminado con el modo Intérprete, toca el botón X en la esquina superior derecha o simplemente dile a Google "Detener".
Esperamos que estos contenidos y ayudas te hayan sido útiles y cualquier duda, déjanos tus comentarios aquí abajo.