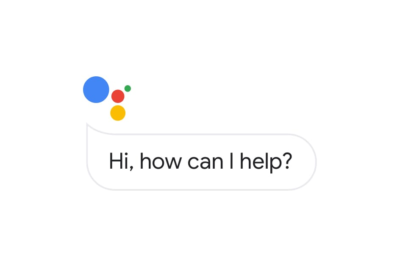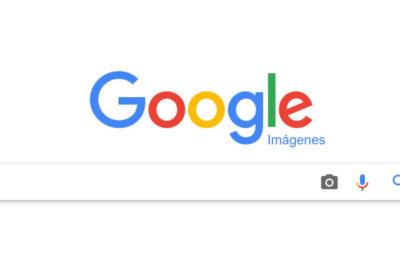Cómo bloquear o desbloquear un teléfono Android con la voz usando el asistente de Google
¿Quieres bloquear tu teléfono con Google Assistant? ¿Buscas realizar el desbloqueo por voz del teléfono? ¿O utilizarlo desde la pantalla de bloqueo? Esto es todo lo que necesitas saber.
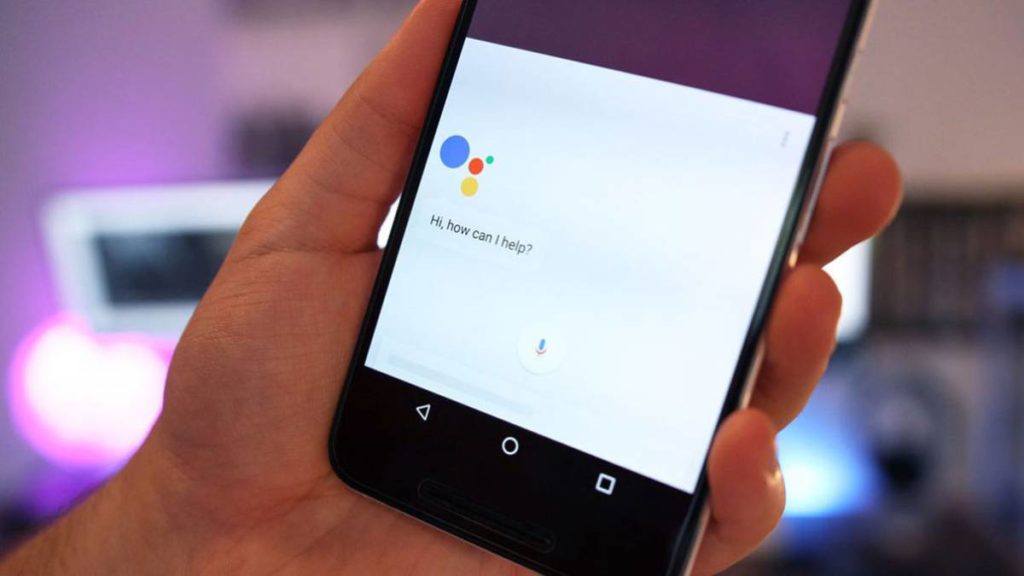
¿Te has preguntado alguna vez si las capacidades de manos libres del asistente de voz de Google se extienden al desbloqueo por voz del teléfono? La respuesta es que el Asistente de Google puede hacer muchas cosas mediante comandos de voz, incluido el bloqueo del smartphone.
Pero, ¿se puede hacer el desbloqueo por voz del teléfono? ¿Puedes utilizar el Asistente de Google mientras tu teléfono está bloqueado? Y, ¿cómo se puede configurar un comando de bloqueo utilizando el asistente de voz?
Respondemos a estas preguntas y a otras dudas frecuentes en este artículo sobre cómo bloquear o desbloquear un teléfono Android con la voz usando el asistente de Google.
Cómo obtener Google Assistant en Android
Para utilizar la función de desbloqueo por voz del teléfono en Google, necesitarás tener Google Assistant en tu celular.
Los teléfonos Android más nuevos -normalmente con Android 7.0 Nougat y superior- vienen con Google Assistant ya instalado. Al configurar tu nuevo teléfono, solo tienes que habilitar la función y conceder a la app de Google los permisos pertinentes.
En caso de que no estés seguro de que esté habilitado, abre tu app de Google y toca el botón Más. Elige Ajustes > Asistente de Google para comprobarlo.
Si tienes una versión anterior de Android, Google Assistant se instala a través de una actualización automática. Cualquier teléfono con Android Lollipop (5.0) o superior puede ejecutar la aplicación; solo tienes que descargar Google Assistant desde Google Play.
Hay algunos requisitos previos que pueden dificultar o retrasar la actualización. Si tu teléfono es compatible con Assistant pero no has visto un aviso para activarlo, deberías comprobar primero algunos puntos.
En primer lugar, asegúrate de que el idioma que has seleccionado para tu teléfono es uno de los compatibles con Google Assistant.
Si tienes configurado el idioma correcto y sigues sin ver el Asistente de Google, comprueba que tu aplicación de Servicios de Google Play está actualizada. Los dispositivos más antiguos y menos potentes no son compatibles con Google Assistant; necesitas al menos 1 GB (Android 5.0) de memoria y una resolución de pantalla de 720p.
A continuación, te dejamos los links de descargas:
Descargar: Asistente de Google (gratis)
Descargar: Servicios de Google Play (Gratis)
¿Se puede hacer un desbloqueo por voz del teléfono con Google Assistant?
Desgraciadamente, aunque antes Android permitía desbloquear el teléfono usando la voz con el Asistente de Google, esto ya no es un comando de Google compatible.
Durante un tiempo, las versiones más antiguas de Android admitían este comando de voz, mientras que las más recientes lo eliminaron.
Sin embargo, a partir de 2022, Google Assistant ha eliminado la función en todas las versiones.
En su lugar, como alternativa, te ofrece la posibilidad de utilizar el acceso al Asistente de Google y dar comandos de voz en la pantalla de bloqueo, sin necesidad de desbloquear el teléfono en absoluto.
También, puedes usar una solución para bloquear tu teléfono usando Google Assistant, que a continuación te detallaremos.
¿Cómo usar Google Assistant cuando el teléfono está bloqueado?
Entonces, ¿qué opciones tienes ahora en Android para usar Google Assistant con tu voz mientras tu teléfono está bloqueado? La función Voice Match en estos dispositivos no te permitirá desbloquear el teléfono, pero sí puedes utilizar los comandos de voz de Google Assistant mientras el teléfono está bloqueado.
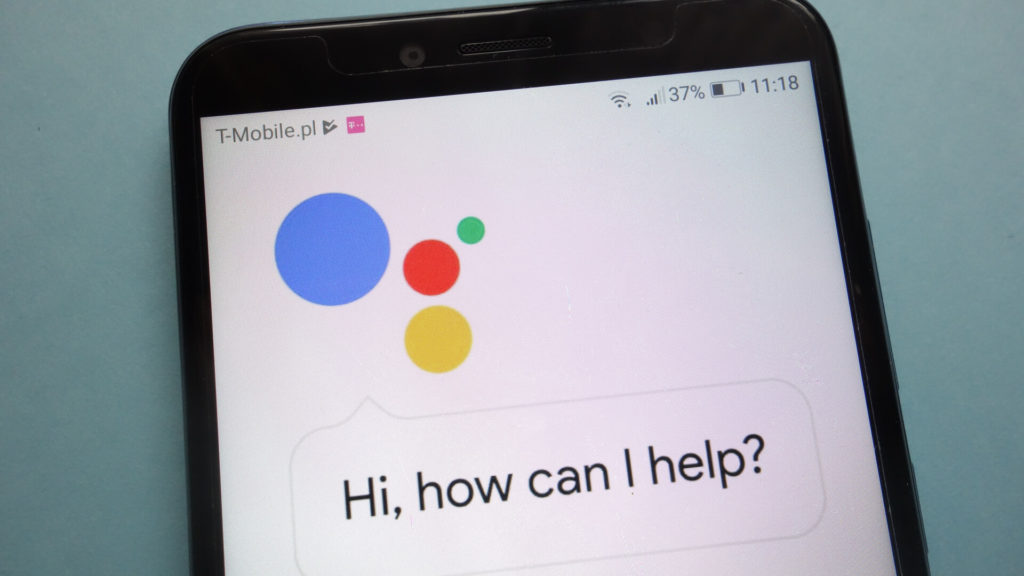
Para ello, primero debes entrenar un modelo de voz de confianza.
- Abre la aplicación de Google y ve a Ajustes > Asistente de Google.
- A continuación, desplázate hacia abajo hasta Voice Match. Aquí puedes entrenar un modelo de voz y también habilitar el acceso al asistente cuando tu pantalla está apagada.
- Para permitir que el Asistente de Google acceda a más aplicaciones privadas (como el correo electrónico y los mensajes de texto) mientras la pantalla está apagada, visita Pantalla de bloqueo en los ajustes del Asistente de Google.
Al activar esto, Google puede enviar mensajes y correos electrónicos, llamar a tus contactos, acceder a tu calendario, entre otros.
Esto permite utilizar el comando "Hey Google" para despertar el teléfono y darle órdenes de voz mientras la pantalla sigue bloqueada.
¿Cómo bloquear el teléfono por voz con el asistente de Google?
Bloquear el teléfono con el Asistente de Google es un asunto mucho más sencillo. Sin embargo, requiere un poco de configuración porque la aplicación no tiene una funcionalidad nativa para bloquear el teléfono.
Entonces, ¿cómo se puede evitar esto? Utilizando un comando personalizado.
En el Asistente de Google, puedes configurar comandos y cadenas de comandos personalizados, llamados Rutinas.
La configuración de comandos de voz personalizados con Rutinas amplía las capacidades del Asistente. Bloquear el teléfono es solo una de las formas en las que puedes utilizar esta funcionalidad.
Hay una variedad de aplicaciones que tienen el único propósito de bloquear tu teléfono. Sólo tienes que asociar una de estas aplicaciones con un comando personalizado de Google.
En primer lugar, tienes que descargar una. Hay dos opciones, ambas gratuitas:
Ten presente que estas aplicaciones requieren permisos de administrador para bloquear el teléfono, por lo que tendrás que sopesar si el riesgo de seguridad realmente merece la pena.
Instala las aplicaciones y concédeles los permisos necesarios. Cada vez que abras la aplicación, se apagará la pantalla y se bloqueará el teléfono.
Añadir un comando de apagado de pantalla
Para convertir esto en una opción de manos libres, tienes que hacer que Google Assistant abra la aplicación por ti.
- Para ello, abre el menú de Ajustes de Assistant como antes, selecciona Rutinas y añade un nuevo comando personalizado con el botón +Nuevo.
- Bajo el encabezado Cómo iniciar, toca Añadir inicio > Comando de voz e introduce comandos como:
"Bloquear mi teléfono"
"Bloquear pantalla"
"Ir a dormir"
Cualquier frase sirve, y puedes añadir tantas variaciones como quieras. Estos son comandos personales, no nativos de Google Assistant.
Ahora, bajo el encabezado esta rutina lo hará, toca Añadir acción > Intenta añadir la tuya y escribe "Abrir la app [Bloqueo de pantalla]". Incluye el nombre de la app de bloqueo de pantalla que tengas instalada.
Por último, asegúrate de incluir el nombre completo de la aplicación tal y como aparece en tu teléfono, o de lo contrario sólo ejecutará una búsqueda en Google. Guarda el comando y listo.
Ahora, cada vez que digas cualquier frase de bloqueo, Assistant bloqueará automáticamente tu pantalla.
¡Eso es todo! De esta forma podrás disfrutar del desbloqueo por voz del teléfono y bloquear o desbloquear un teléfono Android con la voz usando el asistente de Google.
Esperamos tus comentarios y sugerencias, ¡hasta pronto!